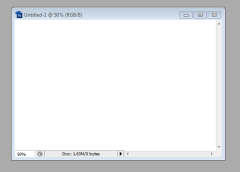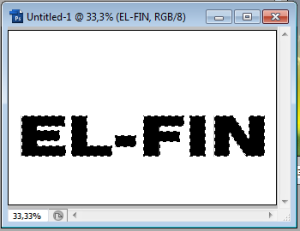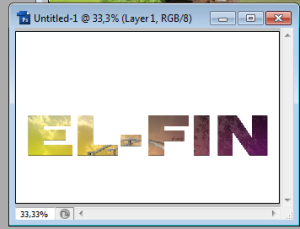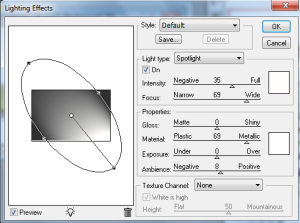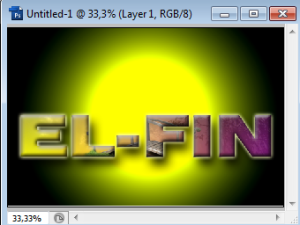Tulisan Bergambar ingin berbagi tips dan sedikit tutorial cara mengedit foto dengan menggunakan photoshop. kali ini saya ingin mengambil tema rossi sang legenda motogp yang sedang berkunjung ke jakarta. eh malah terjebak macet di perempatan lalu lintas. biasa mengendarai motor di sirkuit kelas dunia. nah pingin tahu bagaimana ceritanya valentino rossi terjebak macet nah disinilah awalnya saya akan berbagi tutorial bagaimana cara mengedit foto dengan menggunakan photoshop.
Langkah 1 buka program photoshop versi apapun mau adobe photoshop cs2, adobe photoshop cs3, adobe photoshop cs4. sedangkan saat ini saya menggunakan adobe cs3.>pilih file > new. lalu pilih lagi file> open > kemudian pilih gambar pada file komputer anda sebagai contoh saya mengambil gambar Valentino Rossi dan gambar perempatan lalu lintas. seperti foto di bawah.
Langkah 2 masukan gambar lalu lintas dengan cara drag atau copy gambar lalu lintas kedalam dokumen baru dengan menggunakan layer.lalu beri nama layer1.
Langkah 3 masukan foto atau gambar valentino rossi. dengan cara yang sama seperti langkah-langkah dan beri nama dengan layer 2.
Langkah 4 aktifkan layer 1 yaitu gambar lalu lintas kemudian beri efek cahaya (edit cahaya) dengan cara mengatur pencahayaan gambar.pilih menu > image> adjusments> brightness/contrast atur sesuai dengan selera gambar. dan lihat perbedaanseperti gambar di bawah ini.
Langkah 5 aktifkan layer 2 yaitu foto valentino rossi. kemudian modifikasi foto valentino rossi. dengan cara mengecilkan ukuran gambar sesuai dengan ukuran gambar pada layer 1 kemudian seleksi foto valentino rossi dengan menggunakan tool lasso, atau magic wand atau pilih tool yang familiar dengan anda. lalu hilangkan background pada foto valentino rossi dengan cara mendelete. maka inilah valentino sang legenda motogp yang akhirnya terjebak macet cape deh !!!!!!!
Sumber;